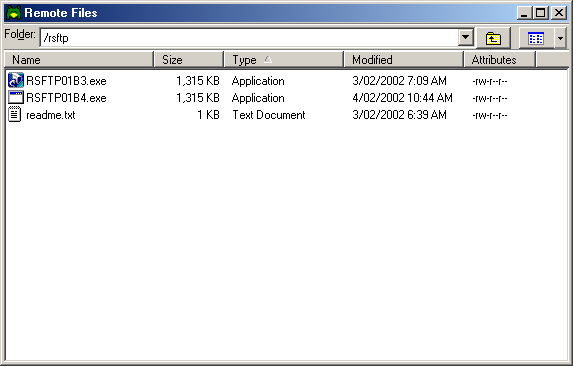Contents
- Index
- Next
Remote File Window
This is a screen shot of the RS FTP Remote File Window.
Click on an area of the graphic to view its associated help information.
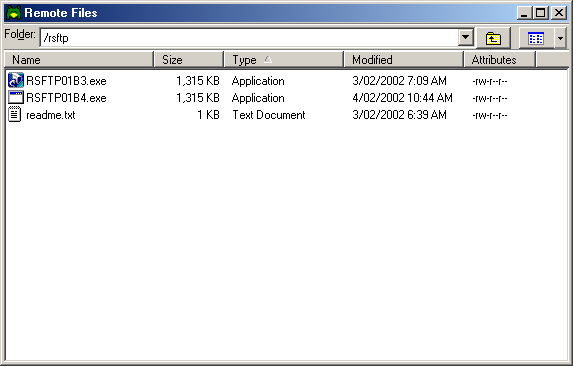
The Remote File Window is displayed when RS FTP is first run. It sits inside the RS FTP Main Window and displays the files that reside in the current directory on the Remote Host..
This window has two pop-up menus associated with it, which are invoked by right clicking inside the Remote File Window display area. These menus deal with either file related or non-file related operations, depending on whether the mouse was clicked on a file name or not.
Functions that can be performed in this window are:
Changing the file representation.
Files, in the Remote File Window, can be represented in one of three ways, these are full file details, small icons or list format.
There are various methods to select a required view format. These include selecting from the View Menu, from the  button of the Remote File Window Tool Bar or by the pop-up menu invoked by right-clicking in the file display area of the Remote File Window.
button of the Remote File Window Tool Bar or by the pop-up menu invoked by right-clicking in the file display area of the Remote File Window.
Selection of files.
Individual files may be selected by clicking on them with the mouse button. To select a group of files, select the first file then hold down the SHIFT key and select the last file. To select or de-select files in a non-contiguous group, hold down the CTRL key whilst clicking on the file.
Copy and Paste operations.
Selected files may be copied to the Windows Clipboard by pressing the CTRL and C keys at the same time.
An alternate method for copying files is by selecting the  button of the Main Toolbar. Right clicking on a file name or icon will also display a pop-up menu from which the copy operation may be selected.
button of the Main Toolbar. Right clicking on a file name or icon will also display a pop-up menu from which the copy operation may be selected.
Note that cut operations are disabled in the Remote File Window. This helps to guard against accidental file loss.
The contents of the Windows Clipboard may be pasted to the Remote File Window either by pressing the CTRL and V keys together, or by selecting the  button of the Main Toolbar. Alternatively, the paste operation may be selected from a pop-up menu displayed by right clicking anywhere in the display area of Remote File Window other than on a file name or icon.
button of the Main Toolbar. Alternatively, the paste operation may be selected from a pop-up menu displayed by right clicking anywhere in the display area of Remote File Window other than on a file name or icon.
Drag and Drop operations.
Files are dragged by depressing and holding down the left mouse button, whilst the cursor is over a file or one of a group of selected files. As the mouse is moved the files will be dragged with it. To drop, or release, the files all that needs to be done is to release the mouse button. Files from the Remote File Window may be only be dragged to the RS FTP Local File Window. Likewise, files may be dragged from the Local File Window and dropped into the Remote File Window.
File Renaming and Deleting.
Selected files may be deleted by either pressing the DELETE key, clicking on the  button on the Main Toolbar or by selection from the pop-up menu invoked by right clicking on a file name or icon.
button on the Main Toolbar or by selection from the pop-up menu invoked by right clicking on a file name or icon.
A single selected file may be renamed. This may be performed by clicking on the  button on the Main Toolbar or by selection from the pop-up menu invoked by right clicking on a file name or icon.
button on the Main Toolbar or by selection from the pop-up menu invoked by right clicking on a file name or icon.
Creating a New Directory (or Folder).
New Directories may be created by selecting the Create Directory option of the Remote File Window Pop-up Menu. To be consistent with the Windows Explorer, directories are created with the name of "New Folder". Once created the new directory entry in the Remote File Window retains input focus, thus allowing the name to be edited to something more meaningful.
Changing File Permissions.
Some server types will allow the file permissions, or attributes, to be changed via FTP. Selecting the File Permissions option of the pop-up menu will display the File Permissions Window from which changes may be made. Note that not all servers support this type of operation.
Screen Refresh.
The Remote File Window may have the contents refreshed at any time by pressing the F5 key. Alternatively, select the Refresh option of the Remote File Window Pop-up Menu to perform the same action.
File Download.
Double clicking on any file name in the Remote File Window will initiate a file download to the directory displayed in the Local File Window.